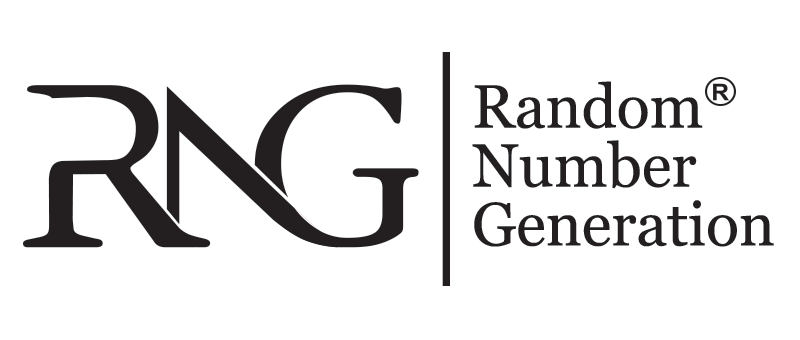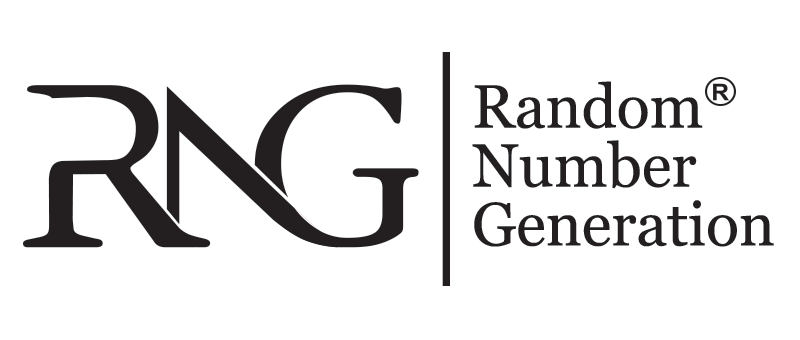ごく一般的な画像ファイル形式であるJPGをPDFに変換して、共有・印刷しやすくする方法をご紹介します。JPG(またはJPEG)は、デジタル画像でよく使われるファイル形式です。ジョイント・フォトグラフィック・エキスパート・グループ(Joint Photographic Experts Group)にちなんで命名されたJPGファイル形式は、デジタル写真の世界での標準規格です。しかし今では写真以外のあらゆる種類のデジタル画像にも使われ、特にオンライン上でますます普及しています。クリエイティブな用途だけでなく、ビジネスでもよくJPGファイルを目にします。Windows 10でJPGをPDFに簡単に変換は可能?
職場や学校、またご家庭内でも、1枚以上の写真を共有したい場合は多いものです。しかし、複数のJPGを送信することは、送信者にとっては面倒で、受信者にとっては、それぞれの画像を個別に開いて閲覧するため、時間がかかります。お使いのデバイスに関わらず、JPGをPDFファイルに変換する方法を学んでおくと、写真の送信がより簡単かつ迅速にできて便利です。JPGをPDFファイルに変換するメリットは、1つのPDFに複数ページの画像を含められることです。複数の画像を共有するには、画像ファイルをいくつも送信しなければなりませんが、PDFにすればページ数の制限がありません。そのため、たくさんの画像を1つのPDFファイルにまとめて共有でき、他の人への送信がより簡単になります。また、JPGファイルは印刷や共有が難しい場合もあるため、画像を管理しやすくする目的で、より汎用性の高いPDF形式に変換することもあります。PDFは画質もサイズも損なわず、画像のピクセルとフォーマットを保持します。つまり、JPGからPDFファイルへの変換では画質の劣化はなく、変換処理後にも同じ画質が保持されます。複数の画像を送信する場合でも画質が落ちないようにできるからこそ、JPGからPDFファイルへの変換が便利です。いろいろなファイル変換に便利なのがAdobe Acrobat オンラインツールで、JPGをPDFに変換もできます。このオンライン変換ツールは、高速で使い方も簡単です。次の手順でAcrobat オンラインツールのページへ行き、「JPGをPDFに変換」ツールを使用するだけです。
PDF形式のメリットは数え切れないほどたくさんあります。そのデメリットはたった一つ -- お手軽に編集できないところでしょう。値段の高いPDF編集ソフトを持っていなければ、想い通りにPDFを編集したりできません。この場合は、PDFをWordに変換してみるのがいい方法かもしれません。MacでPDFを編集できるWord文書に変換する方法は多いです。しかし、PDFとWordの形式が異なりますので、変換する際は必ず書式やレイアウトに影響してしまいます。できるだけレイアウトなどを維持しながら、PDFをWordに変換する方法は何でしょうか?この記事では、MacでPDFをWordに変換するベストソフトと、無料で変換できる方法を紹介したいと思います。まず、PDFファイルとWordファイルの区別から解説していきましょう。環境に左右されず、どんなデバイスでも同じように表示されることで電子文書の標準形式になったPDFはとても安定で、電子の文書ファイルのようです。PDFを簡単に編集・一方、Wordは文書を作成・編集する際に一番使われてきた形式です。つまり、PDFをWordに編集することは、PDFファイルを編集できるようにすることです。PDFをWordに変換する際、一番重要なのは書式とレイアウトを保持することです。
もちろん、変換速度も大事です。PDFファイルには通常複数のページがあり、ファイルサイズも大きいですので、高効率的にファイルサイズの大きいPDFを、品質やレイアウト崩れずにWordに変換するには、専門の変換ソフトが必要となります。Cisdem PDF Converter OCRは一番おすすめのPDF変換ソフトで、MacでPDFをWordなどいろんな形式に変換できます。OS Ventura、Monterey、Big Sur、Catalina、Mojaveまたはその以前のバージョンに対応し、書式やレイアウト崩れせずにPDFをWordに変換できます。すべての文書ファイルを一つのPDFに結合・Cisdem PDF Converter OCR無料体験版をダウンロードして、Macにインストールします。「Converter」タブで、ドラッグ&ドロップでPDFをソフトに追加します。」ボタンで追加することもできます。一度の複数のPDFを追加し一括変換もできます。「All Pages」を選択してすべてのページを変換するか、「Range」を選択して特定のページを変換するか設定できます。そして、右側のドロップダウンリストから「DOC」または「DOCX」を出力形式に設定します。スキャンしたPDFの場合、OCR機能を有効にしてください。画面右下の「Convert」タブをクリックして、保存するフォルダを設定し、PDFをWordに変換し始めます。変換完了後、「√」アイコンをクリックしてWordを保存するフォルダを開きます。
もっと高品質で同じようなWordファイルを得るために、「Word Setting」でレイアウト優先(Text layout priority)と認識優先(Text recognition priority)を切り替えてみてください。スキャンしたPDFのコンテンツはほとんど画像で、文字検索もできません。普通のPDFコンバーターでWordに変換したら、変換したWordファイルのコンテンツも画像満載で、文字検索できないままです。スキャンしたPDFを文字検索Wordに変換する場合、ファイルを読み込む際にOCRモジュールをインストール必要があります。このモジュールは自動でスキャンしたPDFをOCR化(光学文字認識)します。「OCR PDF」を出力形式にして、右の歯車アイコンをクリックしてコンテンツの言語を選択します。PDFをWordに変換するためのソフトを購入したくない方に、無料で変換できる方法を紹介します。専門ソフトほど優れていませんが、無料ですのでやってみる価値はあると思います。プレビューはMacの標準アプリで、PDFを閲覧したり注釈を追加したりすることができ、マージ、署名、変換などの機能も備えています。ただし、PDFを画像に変換することしかできません。プレビューを使ってPDFを編集できるWord文書に変換するには、コピーアンドペーストという方法のみです。2. PDFの内容を選択し、右クリックでコピーして、Word文書に貼り付けます。3. Word文書を保存します。